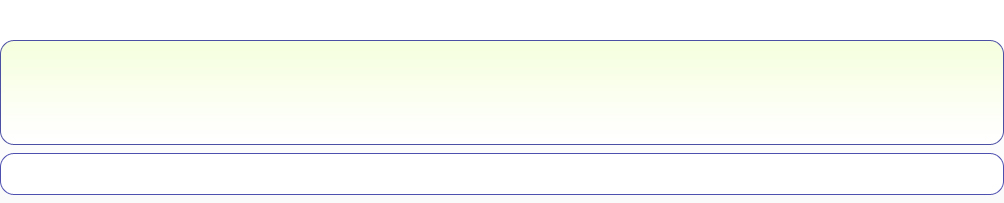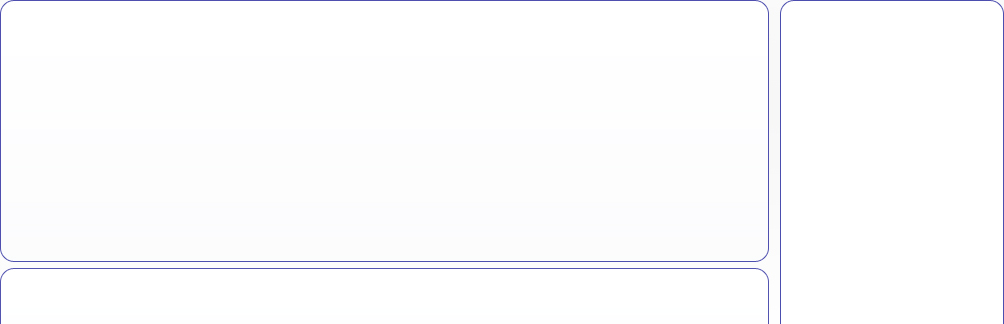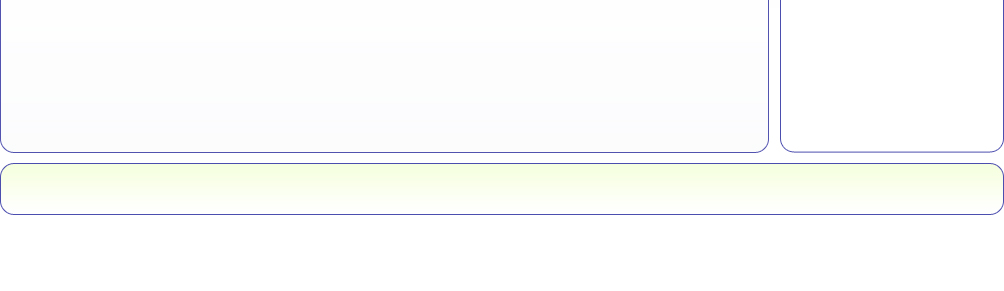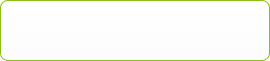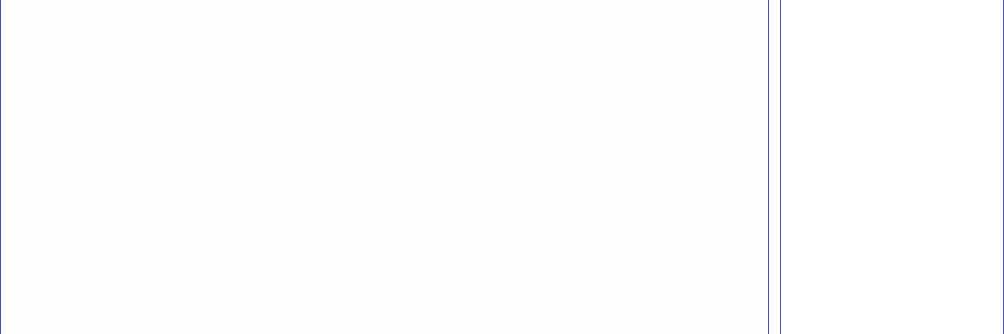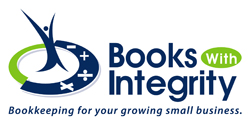Bookkeeper's Blog
Do You Need To Use QuickBooks' Fixed Asset Tools?
by Sandra Emanuel on 05/19/14
Do You Need
to Use QuickBooks' Fixed Asset Tools? The Basics
Managing your company’s fixed assets is a complicated process, one that
will require some extra assistance.
Much of the work you do in QuickBooks is short-term. You
send an invoice and it gets paid. Your purchase order is fulfilled, and the
products move into your inventory. You run payrolls and submit their related
taxes and other payments.
Managing the life cycle of your fixed assets
is an exception. Simply, fixed assets are physical entities that you purchase
to help your business generate revenue, like property, a vehicle or a
commercial oven. By definition, they must be in use for over 12 months.

Figure 1: You’ll need our help in depreciating the book value of your fixed assets, but careful recording of them will make your QuickBooks reports, your taxes and your company’s worth more accurate.
QuickBooks can help you track these, but both the value of
your company and your tax obligations – and the sale price, should you
eventually sell them -- are affected by how the book value of your fixed assets
is depreciated. It’s important that you work closely with us over the life of
each one. What you can do
on your own, though, is to maintain absolutely accurate records in this area.
Two Paths
The best time to start recording information about a fixed
asset is while you’re creating a transaction related to its purchase. You can
build an item record for it as you’re filling out the Item section of Enter Bills, Write Checks, Enter
Credit Card Charges or Purchase Order.
Let’s say you’re writing a check for a new company truck.
You’d go to Banking |
Write Checks and fill in the blanks. Click the Items tab below the MEMO field, then click
the down arrow in the ITEM
field.
Scroll up to the top of the list if necessary and select <Add New>. You’ll
see this menu:

Figure 2: Keep track of your company’s fixed assets by creating item records for them. You can do this as you’re entering transactions for their purchase.
Click on Fixed
Asset to open the New
Item window.
Transactions
Not Required
There may be times when you’ll want to create an item record
for a fixed asset when you’re not processing a transaction. Such situations
include:
·
Cash purchases
·
Transfer of a personal asset to your
company
·
Purchase of a fixed asset with personal
funds, or
·
A multi-item purchase.
To do this, click on the Lists menu and select Fixed Asset Item List. If
you’re adding a new one, right-click anywhere in the list part of the screen
and select New
(or click the down arrow next to the Item
button
in the lower left of the screen and click New).
The same New Item window
that you opened from the check-writing screen appears.
You’ve already chosen Fixed
Asset as the TYPE,
so your cursor should be in the Asset
Name/Number field. Enter an easy-to-recognize name so that you’ll be
able to quickly identify it in reports. Select the correct Asset Account (ask
us if you’re not sure) and type a description in the Purchase Description field,
clicking the correct button for new
or
used.
Enter the Date
purchased, the Cost and
the Vendor/Payee. Don’t
worry about the SALES
INFORMATION fields until – and if – you eventually sell the asset.

Figure 3: You should be able to complete the New Item window in QuickBooks for your fixed assets on your own, but consult with us on any questions.
Under ASSET
INFORMATION, enter the Asset
Description (you can write a lengthier description here), its Location, PO Number if
applicable, Serial Number
and
warranty expiration date. Add Notes
if you’d like, and you’re done – unless you want to incorporate Custom Fields. If
so, click the Custom
Fields button in the upper right, then Define Fields.
(We can provide the depreciation and book value numbers
under FIXED ASSET MANAGER.)
Your fixed asset records are critical elements of
QuickBooks. You may be storing similar information elsewhere in your office
records, but QuickBooks needs it, too, so you’ll have a comprehensive
accounting of your company’s value.
8 QuickBooks Reports That You Should Be Running Regularly
by Sandra Emanuel on 05/19/14
8
QuickBooks Reports That You Should Be Running Regularly
QuickBooks provides dozens of customizable report templates. You know
when you need some of them, but which are musts?
You send invoices because you sold products and/or services.
Purchase orders go out when you’re running low on inventory, and there are
always bills to pay, it seems like. All of this activity is, of course,
important in itself, but all of your conscientious bookkeeping culminates in
what’s probably the most critical element of QuickBooks: your reports.
Reports can tell you how many navy blue sweatshirts you sold
in March, what you paid for health insurance premiums in the first quarter, and
how much you bought from your favorite vendor last month. They’re very good at
drilling down to get the precise set of numbers you need.
But reports – carefully customized and properly analyzed –
can do more than tell you how many golf clubs to order and when it’s time to
switch phone services. They can help you make the business decisions that will
help you take your growing company to the next level. There are several that
you should be looking at regularly, some of which you can interpret easily and
use in your daily workflow. We’ll help you with the interpretation of the more
complex financial reports.
Who Owes
Money?
That’s probably a question you ask yourself every day. You
don’t necessarily have to run the A/R
Aging Detail report every day, but you’ll want to run it frequently. It
tells you who owes you money and whether they’ve missed the due date (and by
how many days).

Figure 1: By running the A/R Aging Detail report, you can see whether you need to follow up with customers who have past due invoices.
As with any report, you can modify it to include the
columns, data set and date range you want by clicking the Customize button.
When you create a report in a format that you think you might want to run
again, click the Memorize
button.
Enter a name that you’ll remember, and assign it to a Memorized Report Group.
Getting There
There are two ways to find the reports you want to see. You
can open the Reports menu
and move your cursor down to the category you want, like Customers & Receivables,
which will open a slide-out menu of options there.
Or you can open the Report
Center, which lets you explore reports in more depth. Each is
represented by a small graphic with four icons under it. You can:
·
Run the report with your own data in it
·
Open a small informational window
·
Designate it as a Favorite, and
·
View QuickBooks help.

Figure 2: If you access QuickBooks reports through the Report Center, you’ll have several related options.
Other accounts receivable reports that you should consult
periodically include Open
Invoices and Average
Days to Pay.
Tracking What
You Owe
Reports can also keep you up-to-date on money that you owe
to other people and companies. An important one is Unpaid Bills Detail,
accessible through the Vendors
& Payables menu item. Though you can modify its columns, this report
basically tells you who is expecting money from you, the date the bill was
issued and its due date, any number assigned to it, the balance due, and
relevant aging information.
Vendor
Balance Detail is critical, too. This report displays every transaction
(invoices, payments, etc.) that contribute to the balance you have with each
vendor.
Standard
Financial Reports

Figure 3: We hope you’ll let us help you by running and interpreting these standard financial reports.
QuickBooks report categories include one labeled Company & Financial.
These are reports that you can
run
yourself, but they’re critical for understanding your company’s financial
status. We can customize and analyze these for you on a regular basis so you’ll
know where you stand. They include:
·
Balance
Sheet. What is the value
of
your company? The balance sheet breaks out this information by account (under
the umbrella of assets, liabilities and equity).
·
Income
Statement. Often referred to as Profit
& Loss, this
shows you how much money your business made or lost over a specific time
period.
·
Statement
of Cash Flows. How much money came in and went out during a specified time
range?
Reports can only generate information about what you’ve entered
in QuickBooks and exactly where
it’s been entered. So it’s crucial that you follow standard accounting practice
as you proceed through your daily workflow. We’re always available to answer
questions you have about QuickBooks’ structure and your activity there. Your
reports – and your critical business decisions – depend on it.
Receiving Inventory With or Without Bills in QuickBooks
by Sandra Emanuel on 04/08/14
Receiving Inventory With or
Without Bills in QuickBooks
When your
goods come rolling in, be sure to document them correctly.
You’re probably happy to see couriers delivering inventory
items you’ve ordered since it means you can ship to customers, but recording
the new stock means yet another repetitive task.
QuickBooks’ tools can help with this, but you need to be
sure you’re using the right forms. There are two different ones that you’ll
use, depending on whether or not you’ve received a bill.
Bill in Hand
Either way, you’ll get started by opening the Vendors menu (or clicking
the arrow next to Receive
Inventory on the home page). If you do have a bill, select Receive Items and Enter Bill (Receive Inventory with Bill on
the home page). The Enter
Bills screen opens; select your vendor from the drop-down list.
If you had entered a purchase order, you’ll see something like this:

Figure 1: If any purchase orders exist for that vendor in QuickBooks, you’ll see this message.
Click Yes.
The Open Purchase Orders window
will open displaying a list. Select the PO(s) for the items received by placing
a checkmark in front of it/them and click OK.
Tip: If you
accidentally click No, the vendor’s information will be
filled in on the Enter
Bills screen, and you
can click the Select
PO icon in the toolbar.
Now the PO item information has been entered in the window.
Check the form for accuracy, then save it.
Of course, if there was no purchase order, you’ll enter the
information about the items you received (descriptions, prices, etc.) in the Enter Bills screen.
Delayed
Billing
If you receive items without a bill, you still need to
document the shipment. Open the Vendors
menu
and select Receive Items
(or click the arrow next to the Receive
Inventory icon on the home page and select Receive Inventory without Bill).
The Create
Item Receipts window opens. Select the vendor by clicking the down arrow
next to that field. If a message about
existing purchase orders for that vendor appears, click Yes or No, and either
select the appropriate POs or enter the information about what you received.
If the items were already earmarked for a specific customer
on the purchase order, the Customer
column
will have an entry in it, and there will be a check mark in the Billable column.
If there was no purchase order and you’re entering the information, you can
complete those two fields manually.

Figure 2: If a purchase order was already
assigned to a customer and is billable, that information should appear in this
window.
Enter a reference number if you’d like. The Memo field should
already be filled in with Received
items (bill to follow), and the Bill Received box
should not be checked.
Warning: Be
sure that the Items
tab is highlighted when
you’re recording physical inventory. If there are related costs like freight
charges or sales tax, click the Expenses
tab and enter them
there.
Paying Up
When the bill comes in for merchandise that you’ve already
recorded on an Item Receipt, you’ll use this procedure to pay it:
·
Click Vendors | Enter Bill for Received Items,
which opens the Select
Item Receipt window.
·
Select the vendor, then the correct
Item Receipt.
Note: If
the bill corresponds to more than one Item Receipt, you’ll need to convert each
into a bill separately. You can create a new bill if some items received were
not accounted for on Item Receipts.
· Click the box next to Use the item receipt date for the bill date if you want to match it to the inventory availability date.

Figure 3: You’ll select purchase orders that you want to create bills for in this window.
·
Click OK. The Enter Bills screen opens, which can be processed
like you’d handle any bill.
Though it may seem like extra work, this last procedure is important, since it prevents you from recording the same inventory items twice.
It’s easy to get tangled up on these procedures. We hope
you’ll consult us when you begin implementing inventory management in
QuickBooks, or when you’re taking on a new task there. It’s a lot easier to
prevent errors than to go back and fix them.
Spring-Clean Your QuickBooks Company File
by Sandra Emanuel on 03/16/14
Spring-Clean
Your QuickBooks Company File
There are a lot of clues that indicate trouble with your QuickBooks
company file. Is it time for a check-up and tune-up?
After this ridiculously long winter, you’ll probably hear
few complaints about things like puddles in the street, summer heat and spring
cleaning. Most people are eager to throw open the doors and windows, and attack
the dirt that the season left behind, both inside and outside of the house.
It’s not hard to see when your home is dirty. QuickBooks
company file errors are harder to detect, but they’re there, including:
·
Performance problems
·
Inability to execute specific
processes, like upgrading
·
Occasional program crashes
·
Missing data (accounts, names, etc.)
·
Refusal to complete transactions, and
· Mistakes in reports.

Figure 1: If some transactions won’t go through when you click one of the Save buttons – or worse, QuickBooks shuts down -- you may have a corrupted company file.
Call for Help
The best thing you can do if you notice problems like this
cropping up in QuickBooks – especially if you’re experiencing multiple ones –
is to contact us. We understand the file structure of QuickBooks company data,
and we have access to tools that you don’t. We can analyze your file and take
steps to correct the problem(s).
One of the reasons QuickBooks files get corrupt is simply
because they grow too big. That’s either a sign of your company’s success or of
a lack of periodic maintenance that you can do yourself. QuickBooks contains
some built-in tools that you can
run occasionally to minimize your file size.
One thing you can do on your own is to rid QuickBooks of
old, unneeded data. The software contains a Condense Data utility that can do this automatically.
But just because
QuickBooks offers a tool doesn’t mean that you should use it on your own.

Figure 2: Yes, QuickBooks allows you to use this tool
on your own. But if you really want to preserve the integrity of your data, let
us help.
A Risky
Utility
The program’s documentation for this utility contains a list
of warnings and preparation steps a mile long.
We recommend that you don’t use this tool. Same goes
for Verify Data and
Rebuild Data in
the Utilities menu.
If you lose a significant amount of company data, you can also lose your
company. It’s happened to numerous businesses.
Be Proactive
Instead, start practicing good preventive medicine to keep
your QuickBooks company file healthy. Once a month or so, perhaps at the same
time you reconcile your bank accounts, do a manual check of your major Lists.
Run the Account
Listing report (Lists
| Chart of Accounts | Reports | Account Listing). Are all of your
bank accounts still active? Do you see accounts that you no longer used or
which duplicate each other? Don’t try to “fix” the Chart of Accounts on your
own. Let us help.

Figure 3: You might run this report periodically to see
if it can be abbreviated.
Be very careful here, but if there are Customers and Vendors
that have been off your radar for a long time, consider removing them – once
you’re sure your interaction with them is history. Same goes for Items and Jobs. Go through the
other lists in this menu with a critical but conservative eye. If there’s any
doubt, leave them there.
A Few
Alternatives
There are other options. Your copy of QuickBooks may be
misbehaving because it’s unable to handle the depth and complexity of your
company. It may be time to upgrade. If you’re using QuickBooks Pro, move up to
Premier. And if Premier isn’t cutting it anymore, consider QuickBooks
Enterprise Solutions.
There’s cost involved, of course, but you may already be
losing money by losing time because of your version’s limitations. All editions
of QuickBooks look and work similarly, so your learning curve will be minimal.
Also, try to minimize the number of open windows that are
active in QuickBooks. That will improve your performance. And what about your
hardware? Is it getting a little long in the tooth? At least consider adding
memory, but PCs are cheap these days. If you’re having problems with many of
your applications, it may be time for an upgrade.
A Stitch in
Time…
We’ve suggested many times here that you contact us for help
with your spring cleanup. While that may seem self-serving, remember that it
takes us a lot less time and money to take preventive steps with your
QuickBooks company file than to troubleshoot a broken one.
QuickBooks’ Custom Fields: An Overview
by Sandra Emanuel on 03/06/14
QuickBooks’ Custom Fields:
An Overview
Part
of QuickBooks’ popularity comes from its flexibility. Here’s a look at how
custom fields contribute to that element.
The beauty of QuickBooks is that it can be used for so many
different kinds of businesses. Its smart design lets realtors and retail shops,
plumbers and plastic surgeons use it to track income and expenses, pay bills
and invoice customers, and to run those all-important reports.
But Intuit knows that QuickBooks can’t – and shouldn’t –
tailor itself to individual business types (except in the industry-specific
versions). So its structure and tools are somewhat generic and as universal as
possible.
That’s where custom fields come in. You can simply use them
for your own informational purposes, but QuickBooks also lets you create and
add fields to your existing customer, vendor, employee and item records and
forms, and use them as filters in reports.
A Common
Application
Let’s say you want to search for your best customers to
create a targeted marketing mailing.
Start by opening the Customer
Center and opening any customer’s record there. Click on the Additional Info tab.
In the lower right corner of this dialog box, click on Define Fields.
This box (with some fields already defined in this example) opens:

Figure 1: You can create custom fields for your lists of names in this dialog box.
You want to send mailings to customers who order frequently,
or who regularly purchase big-ticket items. You can call them your “High-Value
Customers.” Click in the first field that’s available in the Label column and type
that phrase, then tab over to the Cust
column
and click in it to enter a checkmark. Click OK. The Edit Customer dialog box opens with the new custom
field included.
This field will now appear in all of your existing customer
records as well as any new ones you create. You’ll need to open the record for
each High-Value Customer, click on the Additional
Info tab and enter “Yes” on the corresponding line.

Figure 2: Custom fields appear in this box in your customer records.
Using Custom
Fields in Items
If you sell physical inventory, custom fields will probably
be needed in your item records. You might want to use them for t-shirt colors
or sizes, for example, or to store serial or model numbers. They can be
employed for all items types except subtotals, sales tax items and sales tax
group items.
The process is similar to the one you used to define custom
fields in your contact records. Open the Lists
menu
and select Item List
(or Fixed Asset Item List
where
appropriate). Click Custom
Fields in the dialog box that opens.
Tip:
The Custom Fields tool is also available in the New
Item dialog box. So you
can move directly to that step as you create an item record if you’d like.
Click Define
Fields and add your field(s). Be sure to put a checkmark in the Use column, and click OK.

Figure 3: QuickBooks also lets you define and use custom fields in your item records.
Reports and
Forms
Custom fields can be invaluable when it comes to using them
in forms and reports. Your fields will automatically appear at the bottom of
the Filter list
within your reports’ customization tools, but you’ll have to add them manually
to any forms where they should appear.
Warning:
You should probably enlist our help before you customize forms. QuickBooks
provides tools to help you through this process, but you will encounter some
potentially confusing messages as you add fields to forms, and you may have to
use the Layout Designer, which can present quite a challenge.
Let’s say you wanted to find out how many blue coffee mugs
Suzanne Jenkins sold in November. You’d proceed like you normally do when
you’re customizing a report, but you’d have to scroll down to the end of the Filter list to find the Color custom field that
you created. You’d enter the word “Blue” in the field supplied. Your Sales by Item Summary report
setup would look something like this:

Figure 4: Filtering a report using a custom field.
This report will only run properly if you’ve added your Color field to your
sales forms. Again, we’d be happy to help you with this, and to explore other
uses for QuickBooks custom fields.