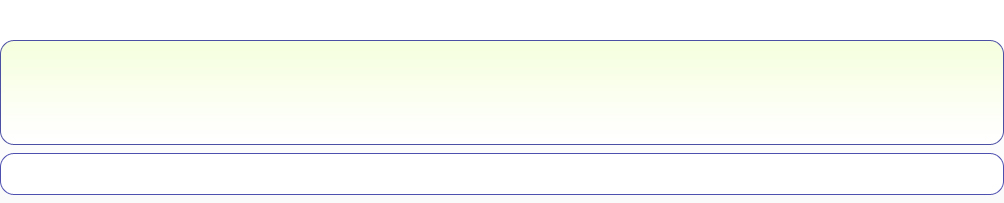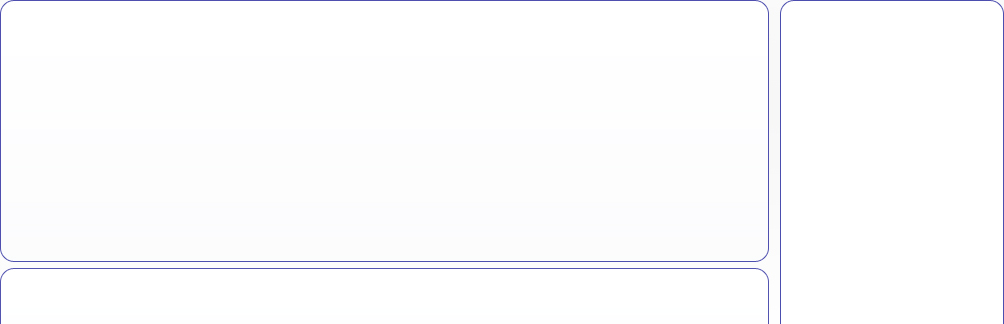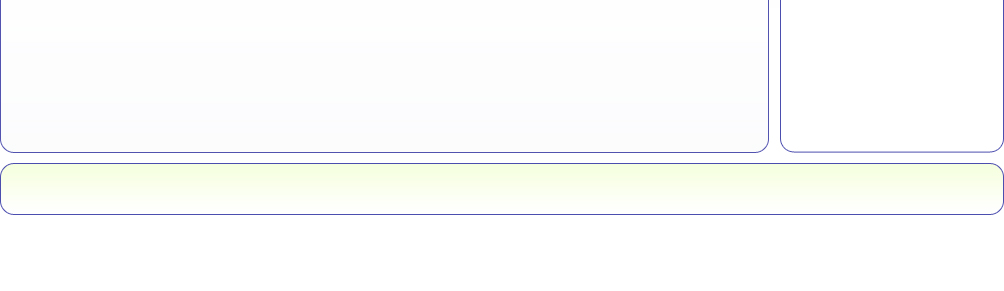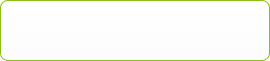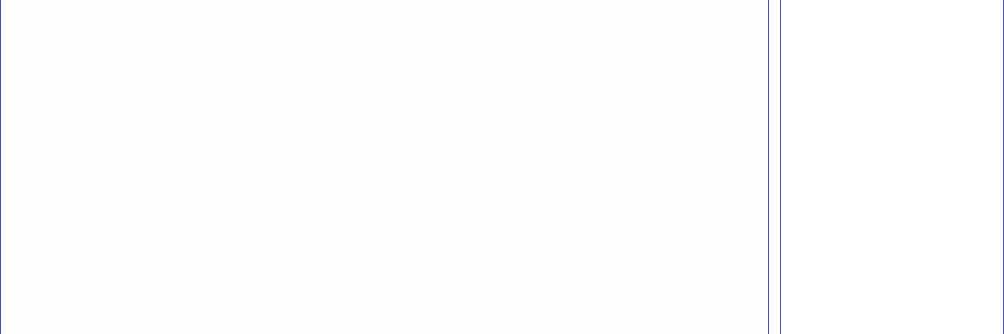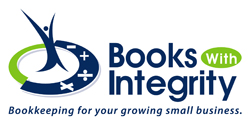Bookkeeper's Blog
25 Accounting Terms You Should Know
by Sandra Emanuel on 02/26/14
25 Accounting Terms You
Should Know
QuickBooks is easy to use, intuitive and flexible. But it is
not an accounting manual or class or tutorial. If your business is
exceptionally uncomplicated, you might get by without knowing a lot about the
principles of bookkeeping.
Still, it helps to understand the basics. Here’s a look at
some terms and phrases you should understand.
Account. You’ll
set up financial accounts like checking and savings in QuickBooks, but in
accounting terms, this refers to the accounts in your Chart of Accounts: asset,
liability, owners’ equity, income and expense.

Figure
1: A QuickBooks Chart of Accounts
Accounts
Payable (A/P). Everything that you owe to vendors, contractors,
consultants, etc. is tracked in this account.
Accounts
Receivable (A/R). This account tracks income that hasn’t
been realized yet, like outstanding invoices.
Accrual
Basis. This is one of two basic accounting methods. Using it, you
record income as it is invoiced, not when it’s actually received, and you
records expenses like bills when you receive them. Using the other method, Cash Basis,
you would report income when you receive it and expenses when you pay the
bills.
Asset. What
physical items do you own that have value? This could be cash, office equipment
and real estate. In QuickBooks you’ll be managing two types. Current Assets
are generally used within 12 months (or you could convert them to cash in that
length of time). Fixed
Assets refers to belongings like vehicles, furniture and land,
property that you probably won’t use up in a year and which usually depreciates
in value. Depreciation is very complex; you may need our help with that.
Average Cost.
This is the inventory costing method that programs like QuickBooks Pro and
Premier use to calculate the value of your stock.

Figure 2: QuickBooks provides a Statement of Cash Flows report.
Cash Flow. This
refers to the relationship between incoming and outgoing funds during a
specific time period.
Double-Entry
Accounting. This is the system that QuickBooks uses – that all
legitimate small business accounting software uses. Every transaction must show
where the funds came from and where they went. Each has a Credit (decreases asset
and expense accounts) and Debit
(decreases
liability and income accounts) which must balance out (other types of accounts
can be affected).
Equity. This
refers to your company’s net worth. It’s the difference between your assets and
liabilities.
General
Journal. QuickBooks handles this in the background, so it’s unlikely
you’ll ever be exposed to it. We sometimes have to create General Journal Entries,
transactions required for various reasons (errors, depreciation, etc.) that
contain debits and credits. Please leave that to us.
Item Receipt.
You’ll
create these when you receive inventory from a vendor without a bill.
Job.
QuickBooks often associates customers with multi-part projects that you’ve
taken on, like a kitchen remodel.
Net income.
This is your revenue minus expenses.
Non-Inventory
Part. When you purchase an item but don’t sell it or you buy
something and resell it immediately to a customer, this is what it’s called.
It’s merchandise that isn’t stored by you for future sales.
Payroll
Liabilities Account. QuickBooks tracks federal, state and
local withholding taxes, as well as Social Security and Medicare obligations,
that you’ve deducted from employees’ paychecks and will remit to the
appropriate agencies.

Figure 3: QuickBooks helps you track and remit Payroll Liabilities.
Post. You
won’t run into this term in QuickBooks. It simply refers to recording a transaction
within one of your accounts.
Reconcile.
QuickBooks helps you with this. It’s the process of making sure your records
and those of your financial institutions agree.
Sales
Receipt. This is how you record a sale when payment is made in full
during the transaction.
Statement.
You’ll generally use invoices to bill customers in QuickBooks, but you can also
send statements, which contain transaction information for a given date range.
Trial
Balance. This standard financial report tells you whether your debits
and credits are in balance. Should you run this report and find a problem, let
us know right away.
Vendor. With
the exception of employees, QuickBooks uses this term to refer to anyone who
you pay as a part of your business operations.
These are just a few of the terms you should recognize and
understand. We hope you’ll contact us when you need help understanding how the
accounting process fits into your workflow.
Make QuickBooks Yours in 2014: Customize
by Sandra Emanuel on 02/24/14
Make QuickBooks Yours in 2014: Customize
QuickBooks can be used as is (with some exceptions), but you can customize many elements to improve your workflow, your form output and your business insight.
While many of the things you purchase and use in your daily work and professional lives don’t come with options, many do. Think about the last time you bought a car, for example. Did you request additional features for safety or convenience or aesthetic value?
You can’t buy “extras” with your copy of QuickBooks. You can select from the different versions (Pro, Premier, etc.) and extend the software’s functionality by installing integrated add-ons from the Intuit App Center. But if you install QuickBooks on two machines from the same DVD or download, they’ll look and work the same.

Figure 1: Need more functionality in areas like CRM or receivables? Talk to us about adding an integrated app.
That is, until you start customizing the product, which you should do. The customization options in QuickBooks let you:
· Change the appearance of your desktop
· Modify forms to include only needed content and to make them look professional and uniform, and
· Drill down deeply on your company data to isolate only the information that you want.
The benefits of customization are obvious. You’ll accelerate your workflow, polish your image and get insight that helps you make critical business decisions.
Your Desktop View
QuickBooks has always made your most commonly-used tools available on the home page. Intuit revamped this screen very skillfully starting with the 2013 versions, so it’s much cleaner and less cramped. But if you don’t use all of the functions represented by icons, you don’t have to even see them.

Figure 2: You can remove icons from the home page, but not if related features are enabled.
You can remove icons like Estimates and Time Tracking if you’re not planning to use those functions, but some icons must remain if specific features are active. For example, if sales orders and estimates are enabled, invoices are automatically turned on. Likewise, if you’re enabled Inventory, Enter Bills and Pay Bills are locked in, too.
There’s an option to either limit the QuickBooks display to one window or let multiple windows open simultaneously. When you open QuickBooks, you can choose to have a specific set of windows open, the window or windows that were open when you shut down, or no windows.
Your Forms
QuickBooks comes with pre-defined forms for transactions like purchase orders, invoices and sales receipts. If you don’t like the look of one of these default templates, you can download one from the dozens of alternatives that QuickBooks supplies. You can alter these to better meet your needs – even creating multiple versions of the same type of form to use in different situations.
Columns and fields can be added, deleted, renamed and repositioned so that your forms contain only the information that your business requires. You can add your logo and change fonts and colors. Once you’ve settled on a design, you can apply it to multiple forms to present a unified image to your customers and vendors.

Figure 3: You can specify which fields will appear – both onscreen and in print -- in your templates’ headers, footers and columns.
QuickBooks provides the tools to do all of this, but let us help you if you plan to do much modification. It can be challenging, especially if you have to use the Layout Designer.
Your Reports
You already know that you can do simple modification of your reports, like changing the date range. You may even have clicked on Customize Report and altered the column structure of a report and its sort order.
But do you regularly click on the Filters tab in the Modify Report dialog box? If you’re often frustrated because your reports cover too much ground or an inadequate, unfocused level of detail, you should be exploring the options offered here regularly. Filters restrict the data in a given report to a smaller, more targeted group of records or transactions, based on your needs.
For example, you might want to find out which customers in your New Construction class have outstanding balances (based on invoices) of more than $500 that are more than 60 days old. You’d set up Filters to create this screen:

Figure 4: You’ll learn far more about your company’s financial status if you use Filters in reports. We can help you set up the most effective ones for your business.
Why not resolve to make your copy of QuickBooks your copy of QuickBooks in 2014? Some customization processes will require some upfront time, but once you get going, you’ll wish you’d done this sooner.
Make QuickBooks Yours in 2014: Customize
by Sandra Emanuel on 02/24/14
Make QuickBooks Yours in
2014: Customize
QuickBooks
can be used as is (with some exceptions), but you can customize many elements
to improve your workflow, your form output and your business insight.
While many of the things you purchase and use in your daily
work and professional lives don’t come with options, many do. Think about the
last time you bought a car, for example. Did you request additional features
for safety or convenience or aesthetic value?
You can’t buy “extras” with your copy of QuickBooks. You can select from the
different versions (Pro, Premier, etc.) and extend the software’s functionality
by installing integrated add-ons from the Intuit App Center. But if you install
QuickBooks on two machines from the same DVD or download, they’ll look and work
the same.

Figure 1: Need more functionality in areas like CRM or
receivables? Talk to us about adding an integrated app.
That is, until you start customizing the product, which you should do.
The customization options in QuickBooks let you:
·
Change the appearance of your desktop
·
Modify forms to include only needed
content and to make them look professional and uniform, and
·
Drill down deeply on your company data
to isolate only the information that you want.
The benefits of customization are obvious. You’ll accelerate
your workflow, polish your image and get insight that helps you make critical
business decisions.
Your Desktop
View
QuickBooks has always made your most commonly-used tools
available on the home page. Intuit revamped this screen very skillfully
starting with the 2013 versions, so it’s much cleaner and less cramped. But if
you don’t use all of the functions represented by icons, you don’t have to even
see them.

Figure 2: You can remove icons from the home page, but
not if related features are enabled.
You can remove icons like Estimates and Time Tracking if you’re not planning to use those
functions, but some icons must remain if specific features are active. For
example, if sales orders and estimates are enabled, invoices are automatically
turned on. Likewise, if you’re enabled Inventory,
Enter Bills and
Pay Bills are
locked in, too.
There’s an option to either limit the QuickBooks display to
one window or let multiple windows open simultaneously. When you open
QuickBooks, you can choose to have a specific set of windows open, the window
or windows that were open when you shut down, or no windows.
Your Forms
QuickBooks comes with pre-defined forms for transactions
like purchase orders, invoices and sales receipts. If you don’t like the look
of one of these default templates,
you can download one from the dozens of alternatives that QuickBooks supplies.
You can alter these to better meet your needs – even creating multiple versions
of the same type of form to use in different situations.
Columns and fields can be added, deleted, renamed and
repositioned so that your forms contain only the information that your business
requires. You can add your logo and change fonts and colors. Once you’ve
settled on a design, you can apply it to multiple forms to present a unified
image to your customers and vendors.

Figure 3: You can specify which fields will appear –
both onscreen and in print -- in your templates’ headers, footers and columns.
QuickBooks provides the tools to do all of this, but let us
help you if you plan to do much modification. It can be challenging, especially
if you have to use the Layout
Designer.
Your Reports
You already know that you can do simple modification of your
reports, like changing the date range. You may even have clicked on Customize Report and
altered the column structure of a report and its sort order.
But do you regularly click on the Filters tab in the Modify Report dialog
box? If you’re often frustrated because your reports cover too much ground or
an inadequate, unfocused level of detail, you should be exploring the options
offered here regularly. Filters restrict the data in a given report to a
smaller, more targeted group of records or transactions, based on your needs.
For example, you might want to find out which customers in
your New Construction class have outstanding balances (based on invoices) of
more than $500 that are more than 60 days old. You’d set up Filters to create
this screen:

Figure 4: You’ll learn far more about your company’s
financial status if you use Filters in reports. We can help you set up the most
effective ones for your business.
Why not resolve to make your copy of QuickBooks your copy of QuickBooks
in 2014? Some customization processes will require some upfront time, but once
you get going, you’ll wish you’d done this sooner.
Start Planning Now for 2014 Income Taxes
by Sandra Emanuel on 02/19/14
Start Planning Now for 2014 Income Taxes
You may not have even completed your 2013 taxes yet. But now is an ideal time to start getting ready for your 2014 returns.
We know that you’re in some stage of preparation for your 2013 income taxes. It may seem odd to start thinking about 2014 taxes just now, but actually, this is the ideal time to start planning and making business decisions with their tax implications always in the back of your mind.
As you look at the data that will be entered in your 2013 tax forms, you’re likely to come across some expenses that you might have handled differently, or some income that should have been deferred. If you begin your planning process for 2014 while 2013 is still in the works, you can start making smarter, more tax-advantageous business decisions now, instead of late in the year when everyone is rushing to take actions necessary to lower their tax obligation.
Here’s how QuickBooks can help you with this new approach.
Overhaul your Chart of Accounts. The mechanics of doing this in QuickBooks are fairly uncomplicated, but changing this critical list – the backbone of your company file – requires solid knowledge of which accounts should be added, deleted or changed. You also need to know which accounts and subaccounts will have impact on your income taxes. They must be structured accordingly.
Figure 1: QuickBooks’ default Chart of Accounts can be easily modified to meet your company’s unique needs. But let us help you with this task.
For these reasons, we ask that you consult with us if you think your Chart of Accounts could use an overhaul. Our early involvement will be much more economical for you than if we have to come in down the road when your accounts have become dangerously tangled.
Devise an effective system for estimated taxes. As you well know, there’s no magical formula for estimating how much income tax you’ll owe when all of your income and expenses have been tallied. We can make this an ongoing task by creating monthly or quarterly financial reports for your business and working from those.
If you’re self-employed, you might want to open a low-fee checking account that will serve solely as your tax fund. Because you have no employer to pay a portion of your Social Security and Medicare obligations, it’s critical that you’re putting enough away. Consider putting one-third of your taxable income into that account and see how it goes. You may get a pleasant surprise at tax prep time, or you may have to dip into other savings to be compliant.
Figure 2: You may want to set up a separate bank account to park estimated tax funds, so you know they’re committed. Ask us about numbering new accounts.
You can submit federal payments online on the Electronic Federal Tax Payment System site. Check with us to see if your state has an electronic system. Of course, the IRS will accept a check.
Run reports on everything. And keep running them. We already mentioned that we’re happy to create and analyze your most critical financial reports on a regular basis. You may have tried to understand the Trial Balance, Statement of Cash Flows, etc. in QuickBooks and been puzzled. Don’t feel incompetent because of that: It often takes an accountant-level individual to understand what they mean for your business.
You can define and build your own reports using QuickBooks’ customization tools. If you have employees who travel, consider bringing in an automated expense report application (we can help you find one and implement it). Stress the importance of adhering to IRS rules about travel. Same goes for your local salesforce, off-site technicians and other service providers, etc.
Figure 3: Help your staff help you by involving them in budgeting and expense management.
For employees who come into the office every day or are telecommuting, you can give them some ownership of their contribution to expenses by bringing them into the budget process and/or requesting that they submit their own monthly mini-reports on any company funds they spend. The more employees are aware of and accountable for expenses, the easier it will be for you to work toward minimizing your tax obligation. And having some information about the considerable sum you pay in taxes may help staff understand your tightening of the purse strings.
Consider retraining accounting staff if necessary. You may be paying a portion of your taxes unnecessarily, simply because your company’s bookkeeping is less-than-precise. Nip that in the bud.
The more you micro-manage your reporting, stay aware of the consequences of every expenditure and bring employees into the process, the more prepared you’ll be for 2014 taxes.
How to Create a Progress Invoice from an Estimate
by Sandra Emanuel on 05/20/13
How to Create a Progress Invoice from an Estimate
Not using progress invoices? Maybe you should be.
The U.S. economy may be picking up, but your customers are probably still being very careful with expenditures. If your company’s finances will allow it, you can help them out on sizable jobs by using progress invoicing, also known as partial billing or progress billing.
You could, of course, simply create invoices for smaller chunks of the job as they come. A smarter way is to build estimates for the entire job or sequential phases so your customer can see the big picture. You can still use progress invoicing to start collecting funds one segment at a time.
How to Proceed
First, be sure you have progress invoicing turned on. Go to Edit | Preferences | Jobs & Estimates | Company Preferences and make sure the Yes button is filled in next to the questions about estimates and progress invoicing.
Now create your estimate (these instructions are for QuickBooks Premier 2013; your steps may vary slightly). Go to Customers | Create Estimates. When you’ve entered all of the items you want to include in this phase of your project, click the Create Invoice button. This window will open:

Figure 1: You can decide how many of your estimate items will be included on your progress invoice.
By clicking one of these buttons, you can bill the customer 100 percent of what’s due on the invoice or just a percentage. But let’s say you and your customer have agreed that payment will be due in pre-defined stages, so click the third button and select one or more of the line items. Click OK. QuickBooks will display a new window that lets you select items and/or percentages of amounts due.
In our example here, we’re going to invoice the customer for two items, the blueprints and floor plans. So we selected the button next to Show Quantity and Rate and entered the full estimated quantity for each item in the QTY columns (if you chose Show Percentage, new columns would appear). It would look like this:

Figure 2: You can select specific items or percentages for your progress invoice.
Click OK. QuickBooks will return to your progress invoice, which you can save and print or email to your customer. Your original estimate will remain unchanged.
Tip: If you don’t want any of the zero amounts to appear on the progress invoice, go to Edit | Preferences | Jobs & Estimates | Company Preferences and make sure there’s a check mark in the box next to Don’t print items that have zero amount.
Following Up
When you want to bill for another set of items on this estimate, simply repeat these steps.
Here’s an easy way to determine how much (if any) of the estimate has been invoiced. Go to the Customer Center and select the customer. Click the arrow next to the Show field and select Estimates. Any estimate that has a zero in the OPEN BALANCE column has been completely billed.
QuickBooks provides a report that tells you where you are
with all of your progress invoices. Go to Reports
| Jobs, Time & Mileage | Job Progress Invoices vs. Estimates.
Your report will include the progress invoice you just created:
Figure 3: You can see what percentage of each estimate has been included on a progress invoice in this report.
More Options
What if you determine that you won’t have one or more of the items on the estimate? QuickBooks lets you quickly generate a purchase order. With your estimate open, click Create Purchase Order to select the item(s) needed and generate the form. You can also click Create Sales Order if one is necessary.
Estimates provide a useful way to fine-tune your bookkeeping and inform your customers about impending costs. They can also be confusing if you don’t keep up with them. We can help you determine when they’re a good idea and how to keep them organized. QuickBooks provides good tools here, but they require some administrative control.